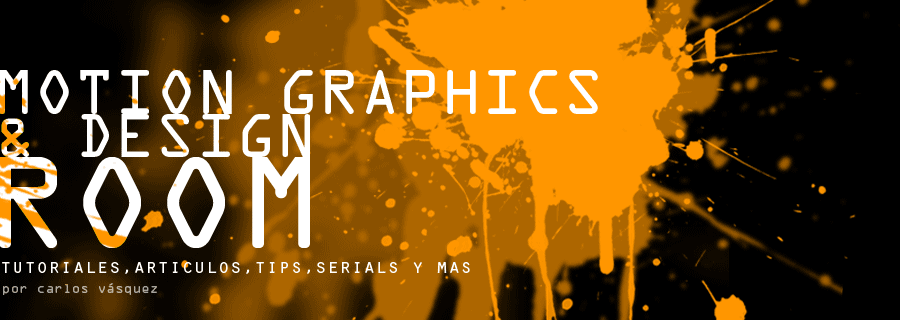Llego el momento de entrar en materia. Ve el siguiente video (puedes verlo en alta calidad directamente en youtube) es un ejemplo de lo que lograrás después de leer este tutorial y de seguirlo al pie de la letra. La creatividad es ilimitada y puedes hacer lo que tu quieras pero recomiendo que trates de no variar mucho los procedimientos y elementos aquí mostrados, todo lo que se hace tiene "un porque" y puedes obtener resultados muy lejanos a los deseados si no haces lo correcto.
link directo: http://www.youtube.com/watch?v=CLnAzDGJRgE
Si apenas estas queriendo crear tus primeros gráficos y aun no conoces bien After Effects CS3, te recomiendo que antes juegues con la interfaz y le "piques" libremente, crea nuevas composiciones, formas, texto... Todo tuyo.
El tiempo en que te llevara desarrollarlo será de aproximadamente 1 hr, así que no te desesperes. La idea es que practiques este procedimiento y llegarlo a hacer en 10 minutos a lo mucho, en verdad crearemos algo muy padre a un nivel básico-intermedio. DURANTE EL TUTORIAL TENDRAS QUE VER EL VIDEO VARIAS OCASIONES, SOBRE TODO AL FINAL.
PARA EMPEZAR: QUE ES AFTER EFFECTS
Adobe Adobe Effects es un programa de composición de imagen, utilizado básicamente para efectos especiales, manejo y postproducción de video, creación de cortinillas y "n" cantidad de divertidas y sofisticadas creaciones gráficas. After es impacto.
Es muy importante que consideres que las composiciones aquí creadas son muy similares a la realidad. Imagina que tienes un estudio de fotografía o de grabación, cuentas con luces (ambientales, spots, concentradas, paralelas), cámaras, fondos (por lo general siempre son grandes y rebasan el encuadre) y tus personajes u objetos... entre muchas cosas más. Guiate por tu sentido común, no pasa nada si mueves algo que no, para eso existe el clásico UNDO manzanita+z o control+z según el caso.
Empecemos con el tutorial.
RECOMENDACIONES: Antes de abrir After, reinicia tu maquina, no trabajes con programas abiertos mas que este, ya que After se como la mayoría de los recursos de una maquina. Si tienes una workstation, o una MACBOOK PRO, tienes 4G de memoria Ram, tarjeta gráfica de por lo menos 128 Mb, o cuentas con productos NVIDIA... no te preocupes.
Necesitaras:
-de FONDO: imagen en grayscale jpg de 1024x768 o más (recuerda que siempre serán a 72 dpi)
-3 imágenes jpg ornamentales de 800x600 o más (manchas de tinta en plasta blancas con fondo negro o viceversa)
Sobre la marcha te iras dando cuenta de que siempre abra uno o más formas para llegar a un mismo objetivo, es lo que nos da after y en general ADOBE, nosotros elegimos como hacer las cosas y por donde empezarlas a hacer. ESTE ES MI METODO
0. Abre Adobe After Effects. Crea una composición nueva... como?: menú COMPOSICION> NUEVA COMPOSICION. Da lo siguientes valores:

NOTA: la resolución puede ser modificada posteriormente en el ventana de la composición misma o en el menu COMPOSICION> AJUSTES DE LA COMPOSICION. Si la trabajas a resolucion completa se vera fenomenal en preview pero sacrificaras velocidad de render, yo recomiendo trabajar con resolución media o cuarto, sobre todo cuando no cuentas con una buena tarjeta de video, un buen procesador y memoria RAM suficiente. Cuando quieras ver algo a detalle puedes pasarla a completa y regresar posteriormente a la anterior.
Antes que nada... trabajaremos con un "espacio de trabajo" especifico: elegiremos en el menú superior VENTANA>ESPACIO DE TRABAJO>STANDARD.
Ahora importa tus imágenes al proyecto: menú ARCHIVO> importar>archivo (en el cuadro de diálogo elide "material de archivo"). Se importaran en tu ventana de proyecto.
1. FONDO
Arrastra la imagen que utilizarás de fondo a la ventana COMPOSICION (nuestro stage). Es importante que el fondo quede muy rebasado (mas del doble que nuestra composición) ya que cuando manejemos CAMARAS no se nos debe salir de cuadro. La imagen no debe de quedar centrada, trata de que quede cargada mas hacia el lado izquierdo y abajo (ve imagen imagen).
NOTA: en la parte inferior izquierda de la ventana se encuentra el % de zoom de visualización, muevelo a tu gusto para acomadar la imagen de fondo

Una vez puesta nuestra imagen con textura y en grayscale, aplicaremos el color que más nos agrade. Para esto crearemos una nueva capa de ajuste: menu CAPA> NUEVO>CAPA DE AJUSTE. Luego, teniendola seleccionada, nos vamos al menu EFECTO> CORRECCION DE COLOR>TONO Y SATURACION. Nos abrirá su ventana, palomeamos la opción que dice COLOREAR y movemos sus valores de tono, saturación y luminosidad al gusto. (también puedes aplicar otros efectos de correccion de color tales como curvas, niveles, exposición... es a tu gusto)

Crea otra nueva capa de ajuste, estando seleccionada haremos una mascara de forma elíptica sobre ella... como?: en la barra superior se encuentra nuestra barra de herramientas, damos click sostenido al la herramienta rectángulo y seleccionamos la herramienta ELIPSE.

La trazamos de la siguiente manera (ver imagen). Después, desglosamos las propiedades de nuestra de capa de ajuste y podremos ver que nos hizo una mascara (MASK1

NOTA: sobre la misma capa de ajuste podemos seguir aplicando efectos correctivos de color para enriquecerla más, es totalmente libre y al gusto. Por otro lado, estamos simulando una luz spot con una simple capa de ajuste que afecta nuestra composición, pero pudimos haber creado una luz real.
Bien. Hemos terminado con el fondo, recuerda que deberá ser contrastante ante nuestros demás planos, sino se perderán y emplastaran, a menos que así lo quieras. Bloquea las capas hechas hasta ahorita para no moverlas accidentalmente, es muy fácil... es similar a todos los demás software de adobe: "el candadito" clásico
2. TEXTO Y MANCHAS: empecemos con 3D
Empezaremos con el texto:
Crearemos una nueva capa pero ahora será de texto: CAPA> NUEVO> TEXTO o bien, seleccionando la herramienta directamente en la barra superior "T".
Automáticamente te abrirá su ventana de "caracter" en donde podrás elegir tipo de fuente, tamaño, color ...etc. Escribe lo que desees. Puedes hacer cuantas capas de texto necesites, por ahora solo usaremos dos máximo.
NOTA: acomoda y manipula tus capas de texto con la herramienta de selección "flecha"

ACTIVEMOS EL 3D: es aquí donde After y tu composición empiezan a ponerse robustos. Una de las cosas que nos ofrece el programa es la capacidad de manejar diferentes planos y ambientes tridimensionales. OJO los objetos no se vuelven 3D (360 grados) siguen siendo planos totalmente pero con la propiedad de poderlos manipular en un espacio x(horizonte) y(vertical) z(profundidad). Y claro, hay procesos para engañar al ojo y que realmente se vean 3D pero por ahora no los veremos.
Como activamos una capa 3D?: solo hay que activar el icono de CUBO. Activaremos a todas nuestras capas menos a las de ajuste. (no olvides quitar el candado de bloqueado al fondo para activar su opción 3D).

Queremos separarlas de la pared ya que están a la misma altura, para comprenderlo mejor.. las acercaremos hacia nosotros, hacia la cámara.
Selecciona las capas de texto directamente en tu composición. Nos aparecerán 3 flechas que corresponden a X Y y Z. Moveremos Z (azul) con tan solo posicionar el cursor sobre el factor y dando un click sostenido... mueve de izquiedra a derecha para que veas como se comporta su profundidad. Es muy sencillo solo experimenta.
nota: aun no veremos su profundidad hasta que movamos la cámara que crearemos más adelante, ahora simplemente veremos que se hace grande y chico pero en realidad no estamos variando su escala sino su profundidad.

Ahora las manchas le darán otro aspecto visual.
Arrastramos la imagen de manchas a nuestra composición. Realmente nos tapara toda la composición.

Pero... las manchas las quiero negras no blancas. Invertiremos la imagen aplicando un EFECTO>CANAL>INVERTIR con la imagen previamente seleccionada. Así de fácil. Ya tenemos un fondo blanco con manchas negras. Posteriormente la activamos como capa 3D y la traemos al frente tal como lo hicimos con el texto.
Ahora bien, haremos desaparecer el fondo blanco con un MODO de mezclado tal como le aplicamos en Photoshop a una capa determinada. Aplicaremos el modo MULTIPLICAR (puedes aplicarle el que desees pero el objetivo es hacer desaparecer el fondo)

OJO: sino te aparecen las opciones de MODO dale click derecho sobre "nombre de origen o capa" (arriba del nombre de todas tus capas) Te abrirá una ventanilla con tres opciones en la que encontraras COLUMNAS> selecciona MODOS. Ahora si aplica MULTIPLICAR. Estas columnas puedes ocultarlas y sacarlas cuando quieras, será útil ocultar la de MODO después de que la termines de usar ya que te acortará tu linea de tiempo.
OK ahora... mas manchas, arrastra tus demás jpg's de manchas... repite el mismo proceso que la anterior. Pero una de ellas las quieres blancas? no le apliques el efecto INVERTIR, deja tus manchas blancas tal cual con su fondo negro y en ves de darle un modo de mezclado MULTIPLICAR, aplica el de Añadir. Recuerda activar su 3D y mover sus prfundidad "Z" acercandola o alejandola.

WOOWW...Estos son los resultados obtenidos hasta ahora. Recuerda siempre el concepto de composición, todos tus elementos tienen "un porque".
3. MANEJO DE CAMARA Y OBJETO NULO
Andamos ya en el 70% del TUTORIAL, hasta ahora estábamos en lo más básico. Viene lo más pesado de este material y no quiero que te pierdas sino aquí puede acabar tu intento por hacer motion graphics. Abrochaste los pantalones porque empieza lo "intermedio de After Effects": CAMARAS. Pon atención a cada numero.
1.Creamos una Cámara Nueva... como?: CAPA> NUEVO>CAMARA

(en otro tutorial hablaré y me clavare más en cuestión de cámaras, si no nunca acabaremos)
OJO: La cámara creada no la veras, tú ya estas en ella.
2.Crea a continuación un nulo: CAPA>NUEVO>OBJETO NULL
3.La cámara la emparentaremos al nulo, es decir, al mover la posición del nulo se moverá la posición de la cámara automáticamente. Como emparentamos?: recuerdas como sacaste la columna de MODO? de la misma forma tenemos que visualizar la columna de PRIMARIO, posteriormente selecciona la capa CAMARA 1 y en PRIMARIO emparentalo con la capa de NULL1 (tal como lo muestra la imagen inferior).

4. Ahora mueve el NULL 1 directamente en la composición, ve que pasa: parece que se mueve todo el escenario, si mueves el nulo en una dirección la composición se mueve en sentido contrario. Realmente no estamos moviendo los objetos sino la cámara por medio del null emparentado. OK... HAZ UNDOS PARA ACOMODAR TU COMPOSICION TAL COMO LA TENIAS.
5. Haremos keyframes (fotogramas clave), es la misma lógica de Adobe Flash... le diremos: "muevete de un punto A a un B" ....como?:
-selecciona el NULL 1
-desglosa sus propiedades de transformación
-posiciona la "barra o aguja" de tiempo en 0:00:02:00 y da un click en el "RELOJITO" ubicado a la izquierda de "posición" o bien con el diamante del extremo izquierdo (ya hiciste un keyframe de animación: punto A), ahora mueve la barra de tiempo otra vez hasta los 0:00:02:12 ("punto B") aproximadamente, mueve el nulo arriba a la derecha hasta que desaparezca toda la composición antes creada sin que se salga de cuadro el fondo (eso es muy importante, si eso pasa, haz más grande tu fondo o mueve el nulo y acomoda tus encuadres, recuerda que eres un camarógrafo).
PUNTO A

PUNTO B

Seguimos:
Ya tenemos en blanco otro escenario y listo para hacer lo que sea. Podemos darle PLAY y STOP a nuestra composicion ya animada para ver si nos agrada el movimiento con la barra espaciadora.
En este caso haremos una nueva capa de texto, y duplicaremos las capas de manchas ya existentes... cómo?: Seleccionamos las 3 capas de manchas, y nos vamos a menú EDITAR>DUPLCAR o bien comando+D. Las movemos y colocamos en nuestro nuevo espacio a placer.
ESTAMOS APUNTO DE ACABAR
Aquí y es cuando nuestras capas ahora si se verán 3D, ya que haremos movimiento Dolly de cámara (paneo lateral)... cómo?:
-Nos posicionamos al principio de nuestra animación: tiempo 00:00:00:00
-Seleccionamos la cámara
-desglosamos sus propiedades de transformación>POSICION
-hacemos un keyframe con el relojito en el segundo 0 (punto A)
-nos vamos al tiempo 0:00:02:12 y movemos la visión de la cámara con la herramienta de CAMARA ORBITAL (hacia la izquierda o derecha muy sutilmente), esta nos cambiara el ángulo final del punto B

-nos vamos al 0:00:05:00 (punto final de tiempo) y hacemos un movimiento con la misma herramienta pero en sentido contrario.
YA PARA FINALIZAR: LA SAL Y LA PIMIENTA
Hacer una nueva capa de ajuste y aplicar un ultimo cambio de color al fondo (un verde) de nuestra segunda parte no le caería mal a toda nuestra creación. Desglosa sus propiedades CAPA DE AJUSTE>TRANSFORMACION> Anima su OPACIDAD con todos los keyframes que sean necesarios para que no entre bruscamente.
Además un ultimo detalle. Cuando la cámara se mueve bruscamente en el segundo 2 aprox., te preguntaras porque nuestros objetos no tienen esa apariencia de barrido o de desenfoque, cosa que si tiene el video de arriba. Habilitaremos la herramienta de DESENFOQUE DE MOVIMIENTO: debemos de activar el "iconito" de barrido (a dos cuadros del cubo 3D) a todas las capas TAL CUAL se muestra en la siguiente imagen.

OJO: aunque nuestras capas tengan activado el DESENFOQUE DE MOVIMIENTO tenemos que activar a su vez el "switch" general de las mismas... cómo?

Para hacer tu archivo de pelicula final: SALIDA
No olvides pasar la resolución de tu composición a COMPLETA antes de exportar.
After Effects ofrece muchos formatos de exportación. Lo nuevo que trajo CS3 es el poder exportar a formatos de película Flash (flv, swf), considera si va para TV, cine, web... elige el formato que mas te convenga. Por ejemplo: para exportar a formato de video ".mov": ARCHIVO>EXPORTAR>PELICULA QUICKTIME... modifica sus ajustes y elige el tamaño final. Tardará de 1 a 20 min según la calidad, tamaño y compresión de la película, así como de tu computadora. La COLA DE PROCESAMIENTO es un recurso con el que cuenta After y es lo más adecuado para hacer exportaciones, pero... lo dejamos para la otra.
FIN DE LA ODISEA, ESPERO NO LA HAYAS SUFRIDO TANTO... DISFRUTALO, ES PARTE DEL PROCESO. Cualquier cosa, duda o sugerencia no dudes en comentarla.
Ciao
PROXIMAMENTE
TUTORIAL 3D STROKE: USING EXPRESSIONS
link directo:http://www.youtube.com/watch?v=F5y3XpYIgZ4
Tutoriales basados en el trabajo de Andrew Kramer de videocopilot.net